リモート デスクトップ機能を使用すると、リモート デスクトップ プロトコル (RDP) を使用して、コンピューター上のファイルやアプリにリモートからアクセスできます。これを使用すると、その場所に物理的にその場にいなくても、誰かに支援を提供したり、PC を制御したりできます。今回は、Windows 11 コンピューターでリモート デスクトップを有効にする方法を説明します。
Windows 11 (2021) でリモート デスクトップを有効にする
Windows 11 では、[設定] メニュー、コントロール パネル、コマンド プロンプト、Windows PowerShell など、リモート デスクトップを有効にするさまざまな方法が提供されています。この記事では、コンピューター上のファイルやアプリにリモートでアクセスするためのすべての方法を学習します。それでは始めましょう。
Windows 11 PC でリモート デスクトップを有効にする手順
チュートリアルに進む前に、覚えておく必要があることがあります。リモート デスクトップは、Windows 11 Pro および Enterprise でのみ利用できます。 Windows 11 Home を使用している場合は、Windows に最適なサードパーティのリモート デスクトップ アプリを確認してください。 TeamViewer または AnyDesk をお勧めしますが、派手な機能がすべて必要なく、完全に無料のソリューションが必要な場合は、Chrome リモート デスクトップも良い選択肢です。
方法 1: Windows 11 で設定経由でリモート デスクトップを有効にする
[設定] メニューには、Windows 11 でリモート デスクトップをオンにする簡単な方法が含まれています。その方法は次のとおりです。
- [設定] を開き (Windows 11 のキーボード ショートカット Win + I を使用)、左側のサイドバーの [ システム ] をクリックします。次に、右側のペインで「 リモート デスクトップ 」を選択します。
- 次のページで、「 リモート デスクトップ 」トグルをオンにし、「 確認 」をクリックして変更を保存します。
それでおしまい。これで、リモート デスクトップ アプリ ( 無料 ) またはリモート デスクトップ接続ウィザードを使用してコンピュータに接続できるようになりました。
方法 2: コントロール パネルから Windows 11 でリモート デスクトップを有効にする
- Windows 11 PC でコントロール パネルを開きます。これを行うには、Windows の検索バーで「コントロール パネル」(引用符なし) を検索し、結果から「 コントロール パネル 」を選択します。
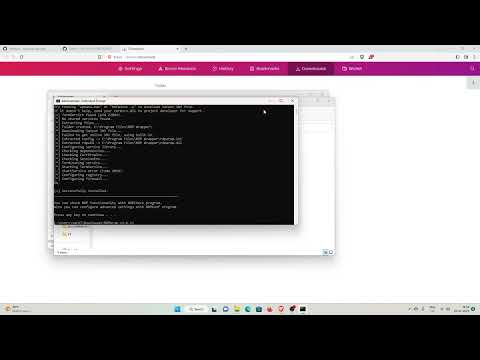
- コントロール パネルで、[カテゴリ] ビューを使用していることを確認し、[ システムとセキュリティ ] オプションを選択します。
- 次のページで、「システム」の下の「 リモートアクセスを許可する 」をクリックします。リモート デスクトップに接続するためのオプションを含むポップアップ ウィンドウが表示されます。
- 「システムのプロパティ」ポップアップウィンドウで、「 このコンピュータへのリモート接続を許可する 」を選択します。 「ネットワークレベル認証を使用してリモートデスクトップを実行しているコンピュータからの接続のみを許可する」の横のチェックボックスを必ず選択してください。最後に、「OK」ボタンを押して変更を保存します。
これらの手順を完了すると、Windows 11 PC でリモート デスクトップが有効になり、リモート コンピューターに簡単にアクセスできるようになります。
方法 3: コマンド プロンプト経由で Windows 11 のリモート デスクトップを有効にする
コマンド プロンプトを使用して Windows 11 コンピューターでリモート デスクトップ アクセスを有効にするには、次の手順に従います。
- まず、管理者モードでコマンド プロンプト ウィンドウを開きます。これを行うには、Windows の検索バーで「 cmd 」(引用符なし) を検索し、 [管理者として実行] を選択します。
-
次に、コマンド プロンプト ウィンドウに次のコマンドをコピーして貼り付けます:
reg add "HKEY_LOCAL_MACHINE\SYSTEM\CurrentControlSet\Control\Terminal Server" /v fDenyTSConnections /t REG_DWORD /d 0 /f。最後に、Enter キーを押して、Windows 11 コンピューターでリモート デスクトップを有効にします。
-
必須ではありませんが、理想的には次のコマンドを実行して、Windows ファイアウォールを介したリモート デスクトップを許可する必要があります:
netsh advfirewall firewall set rule group="remote desktop" new enable=Yes
コマンドがエラー メッセージなしで期待どおりに実行されると、リモート デスクトップ アプリを使用して他のクライアント デバイスにリモートでアクセスできるようになります。
方法 4: PowerShell 経由で Windows 11 でリモート デスクトップを有効にする
この機能を有効にするもう 1 つの方法は、Windows PowerShell を使用することです。その方法は次のとおりです。
- Windows PC で Windows PowerShell を管理者モードで開きます。これを行うには、Windows の検索バーで「powershell」を検索し、 [管理者として実行] をクリックします。
-
PowerShell ウィンドウで、次のコマンドをコピーして貼り付け、Enter キーを押します:
Set-ItemProperty -Path 'HKLM:\System\CurrentControlSet\Control\Terminal Server' -name "fDenyTSConnections" -value 0
-
さらに、
Windows ファイアウォールがリモート デスクトップ接続をブロックしていないことを確認すること
もできます。そのためには、次のコマンドをコピーして貼り付け、Enter キーを押します:
Enable-NetFirewallRule -DisplayGroup "Remote Desktop"
それでおしまい。これで、PowerShell を使用して Windows 11 PC でリモート デスクトップを有効にすることができました。これで、リモート コンピュータにアクセスしてサポートを提供したり、自宅の作業ファイルにアクセスしたりできるようになります。
数ステップで Windows 11 PC にリモートアクセス!
ご覧のとおり、Windows 11 でリモート デスクトップを有効にするプロセスは、その方法を知っていれば簡単です。したがって、コンピュータの機能を有効にして、友人や家族に技術サポートを提供したり、仕事で外出しているときに自分のコンピュータ上の重要なファイルやドキュメントにアクセスしたりできるようにしてください。一方、リモート アクセスに関しては、Android デバイスをリモート制御する方法と、Android または iPhone で Windows コンピュータを制御するための最適なアプリを確認してください。

