Web ブラウザーのシークレット モードは、ユーザーが PC 上のブラウザーのメイン インスタンスから隔離された一時セッションから Web サーフィンできるようにする、非常に必要とされているプライバシー機能です。これらのセッション中は閲覧履歴は保存されず、Cookie、キャッシュなどのローカル データはセッションが終了するとすべてクリアされます。お気に入りのブラウザーでシークレット セッションを開始する方法はご存知かもしれませんが、Google Chrome、Mozilla Firefox、Microsoft Edge Chromium などのブラウザーを、デフォルトで毎回シークレット (プライベート) モードで開くように設定できることはご存じないかもしれません。時間。
デフォルトで Chrome、Firefox、Edge をシークレット モードで開く
10 年以上前に初めて Apple Safari に「プライベート モード」として導入されたこのシークレット機能は、それ以来ネチズンの間で絶大な人気を獲得しました。 それ以来、Google 、Mozilla、Microsoft、およびその他のブラウザ メーカーがそれぞれの Web ブラウザに採用してきました。そこでこの記事では、Windows 10 のデフォルトで Google Chrome、Mozilla Firefox、Microsoft Edge Chromium をシークレット (またはプライベート) モードで開く複数の方法を紹介します。
任意の Web ブラウザでシークレット セッションを開始
Google Chrome、Mozilla Firefox、Microsoft Edge Chromium などのブラウザでシークレット セッションを開始する最も簡単な方法は、タスクバーのショートカットを使用することです。そのためには、まずそのアプリのショートカットをタスクバーに固定します (まだ存在していない場合)。次に、それを右クリックして、Chrome の場合は[新しいシークレット ウィンドウ]を選択し、Firefox の場合は[新しいプライベート ウィンドウ]を、Edge Chromium の場合は [新しい InPrivate ウィンドウ] を選択します。 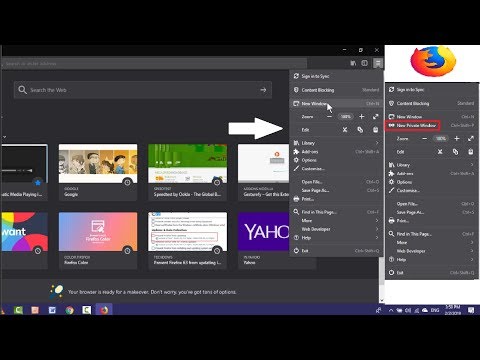
常に Google Chrome をシークレット モードで開く
注:次のトリックを機能させるには、Windows 10 コンピューターに管理者としてログインする必要があります。
方法 1: デスクトップ ショートカットのターゲット パスを変更する
- まず、Chrome のデスクトップ ショートカットがあるかどうかを確認します。実行する場合は、この手順をスキップして手順 2 に進みます。それ以外の場合は、Chrome インストール フォルダーに移動し、実行可能ファイル (chrome.exe) を右クリックし、[送信] > [デスクトップ] (ショートカットの作成) の順に選択してショートカットを作成します。
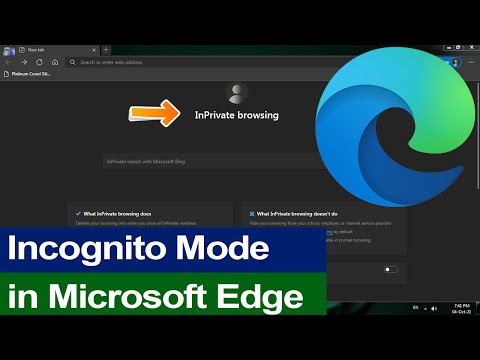
注:デフォルトでは、64 ビット アプリケーションのインストール フォルダーはC:\Program Files\Google\Chrome\Application (64-bit)になります。 32 ビットの場合は、最初のステップで [Program Files (x86)] を選択します。
- デスクトップ上の Chrome ショートカット アイコンを右クリックし、 [プロパティ]に移動します。
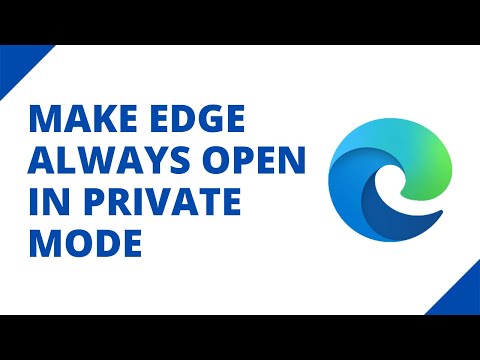
- [プロパティ] ウィンドウで、 [ショートカット]タブ [1] に移動し、[ターゲット]ボックスを見つけます。次に、既存のパスの末尾に「 –incognito 」(引用符なし、ハイフンの前にスペースも含めます)を追加し、 「 OK 」をクリックします。管理者の許可を求められたら確認します。
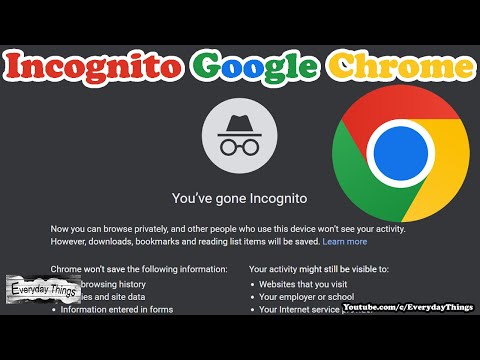
- [アイコンの変更]ボタンをクリックし、利用可能なオプションからシークレット アイコンを選択することで、Chrome ショートカット アイコンを Google のシークレット アイコンに変更することもできます。

方法 2: Windows レジストリ (Regedit) を使用する
- Windows レジストリ エディタを開きます。そのためには、Windows 検索バーで「regedit」を検索し、最初の結果をクリックします。

- 次に、左側のペインを使用して
Computer > HKEY_LOCAL_MACHINE > SOFTWARE > Policiesに移動します。 「Google」というフォルダーが表示された場合は、この手順をスキップしてください。それ以外の場合は、 [ポリシー] > [新規] > [キー]を右クリックして、フォルダーを手動で作成します。新しいエントリにGoogleという名前を付けます。

- 次に、新しく作成した Google フォルダーを右クリックし、別のキーを作成してChromeという名前を付けます。以下に示すように、最終階層は「ポリシー > Google > Chrome 」となるはずです。

- 次に、新しい Chrome フォルダーを選択します。次に、空の右ペインを右クリックし、 [新規] > [DWORD (32 ビット) 値]を選択します。

- 新しいエントリにIncognitoModeAvailabilityという名前を付け、右クリックして[変更]を選択します。

- 16 進値「 2 」 (引用符なし) を割り当て、 「OK」をクリックして設定を保存します。 Chrome を再起動して変更を実装します。

今後、コンピュータ上のどこからでも Chrome を開くたびに、シークレット ウィンドウを選択するかどうかに関係なく、シークレット ウィンドウが表示されます。元に戻すには、「IncognitoModeAvailability」値を 0 に変更するか、完全に削除します。
デフォルトで Mozilla Firefox をプライベート モードで開く
Mozilla Firefox を常にプライベート モードで起動するには、以下に詳述する簡単な手順に従ってください。
方法 1: デスクトップ ショートカットを使用する
この方法は、Chrome の方法 1 に似ています。ここでは、Firefox ショートカットのターゲット パスを変更して、ブラウザが毎回プライベート モードで開くようにします。
- Firefox デスクトップ ショートカットがまだない場合は、上記の Chrome チュートリアルに従って作成します。次に、それを右クリックして[プロパティ]を選択します。
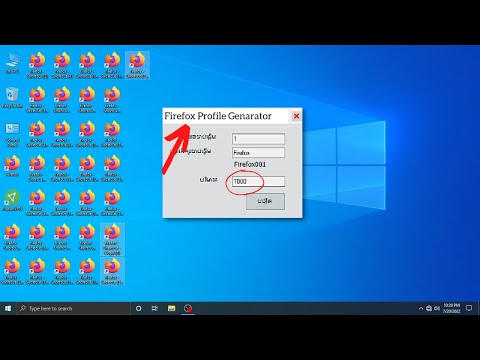
- 次に、 [ショートカット]タブに移動し、デフォルトのターゲット パスの末尾に「 – private-window 」 (引用符なし、最初のハイフンの前にスペースを使用します) を追加します。 [OK]をクリックし、要求されたら管理者権限を与えます。
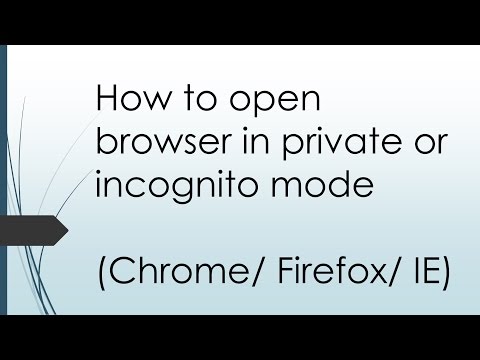
方法 2: アプリ内設定を使用する
- Firefox の設定にアクセスするには。開いている Firefox ウィンドウの右上隅にあるハンバーガー メニュー (3 本の平行線) をクリックし、 [オプション]を選択します。

- 次に、左側のペインで[プライバシーとセキュリティ]を選択し、右側のペインで [履歴] セクションまで下にスクロールします。
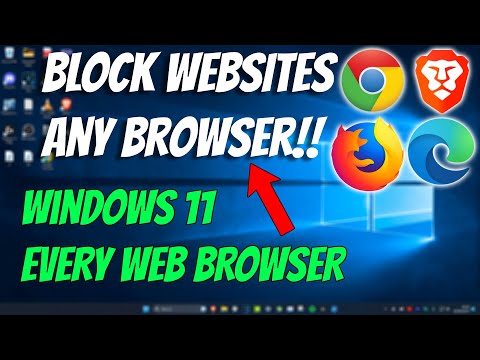
- ドロップダウン メニューを使用して、[履歴にカスタム設定を使用する] を選択します。
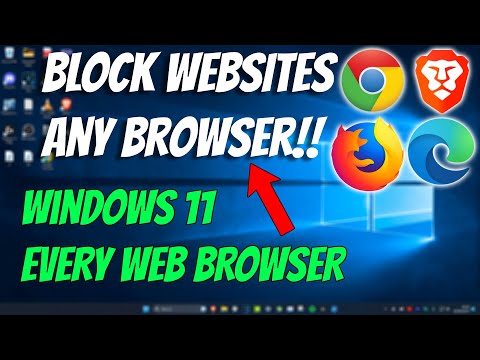
- 次に、「常にプライベート ブラウズ モードを使用する」の横のボックスをオンにします。再起動すると、Firefox は常にプライベート ブラウズ モードで起動します。
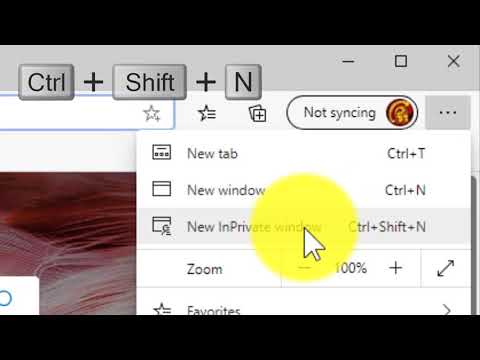
デフォルトで Microsoft Edge Chromium を InPrivate モードで開く
毎回 Microsoft Edge Chromium をプライベート モードで起動するには、Chrome と Firefox の両方で方法 1 で説明したのと同じプロセスに従います。
- デスクトップに Edge Chromium ショートカットがない場合は、 C:\Program Files (x86)\Microsoft\Edge\Applicationに移動し、 msedge.exe を右クリックして、[送信] > [デスクトップ (ショートカットの作成)] を選択して作成します。
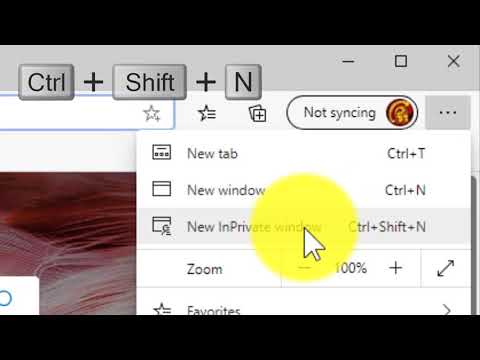
- 次に、Edge Chromium ショートカットを右クリックし、 「プロパティ」を選択します。
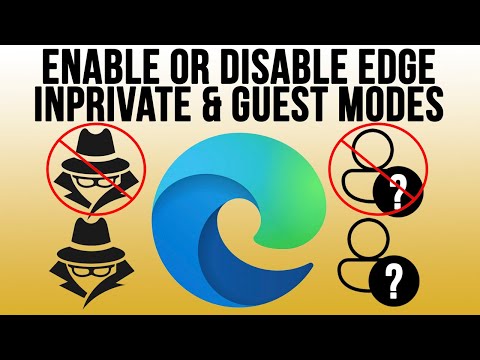
- [プロパティ] > [ショートカット] で、デフォルトのターゲット パスの末尾に「 – inprivate 」 (引用符なし、ハイフンの前にスペースを使用) を追加します。 [OK]をクリックし、要求されたら管理者権限を与えます。

ブラウザをプライベート モードで開いてオンライン プライバシーを強化する
Chrome と Firefox で方法 1 を使用する場合、ブラウザは、ターゲット パスが変更されたショートカットから起動した場合にのみシークレット/プライベート モードで開くことに注意してください。 「ターゲット」ボックスの末尾にある補遺を削除すると、変更を元に戻すことができます。ブラウザーでデフォルトでシークレット モードを使用したくない場合でも、Chrome、Firefox、Edge Chromium で閲覧履歴を削除することでプライバシーを維持できます。
シークレット モードに関しては、Web ブラウザだけでなく、マップや YouTube など、ほとんどの Google のオンライン サービスやアプリでも利用できます。ステップバイステップのチュートリアルに従うことで、Google マップと YouTube でこれを有効にすることができます。オンライン プライバシーをさらに強化するために、ブラウザーで地理位置情報を偽装する方法と、Windows 10 で位置追跡を無効にする方法に関するガイドを確認することもできます。

