おそらくこれまでで最も大規模にオーバーホールされた Windows バージョンである Windows 10 は、視覚的な強化から内部的な改善に至るまで、多数の新機能で構成されています。それに加えて、Windows の最新かつ最高のバージョンでは、一般的なタスクの多くが少し異なる方法で実行されます。
それらのタスクの 1 つは、プログラムやアプリケーションのアンインストールです。確かに、コントロール パネルの[プログラムと機能]アプレットは引き続き使用できますが、もう 1 つ別の方法があり、特に最新のアプリをアンインストールする場合に便利です。興味をそそられましたか?読む!
Windows 10 でプログラムとソフトウェアをアンインストールする方法は次のとおりです。
1.設定アプリを開き、 [システム] > [アプリと機能]に移動します。

2.従来のデスクトップ プログラムと最新スタイルのアプリの両方を含む、インストールされているすべてのアプリケーションのリストが表示されます。削除するアプリまたはプログラムをクリックし、 [アンインストール]ボタンをクリックするだけです。以下のスクリーンショットを見てください。

それだけです!選択したアプリ/プログラムが Windows 10 PC からアンインストールされます。
注:特定のシステム アプリ (アラームと時計、Groove ミュージックなど) は削除できないため、[アンインストール] ボタンがグレー表示になっています。
ちょっと待って!他の方法もあります。
上記で説明した流行の新しい方法とは別に、Windows 10 でアプリやプログラムをアンインストールする他の方法もあります。その方法は次のとおりです。
スタートメニューを使用してアプリをアンインストールする
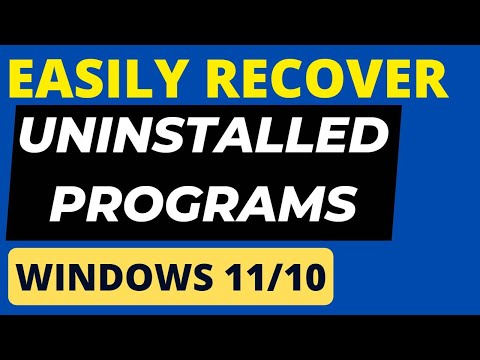
それは正しい。 Windows 10 では、[スタート] メニューからアプリやプログラムをアンインストールすることもできます。これは、 [すべてのアプリ] リストにあるアプリ/プログラムと、[スタート] メニューに固定されているアプリ/プログラムの両方で機能します。 [スタート] メニューからアプリまたはプログラムをアンインストールするには、それを右クリックし、コンテキスト メニューから[アンインストール]をクリックします。それでおしまい。上のコンパニオンのスクリーンショットをチェックしてください。
コントロールパネルからアプリをアンインストールする
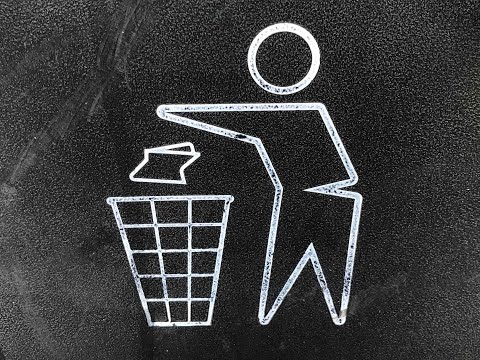
これは、Windows 10 でプログラムを削除する古き良き信頼できる方法であり、長い間大きな変更が見られていません。 [コントロール パネル] > [プログラムと機能]に移動し、削除するプログラムをクリックして、[アンインストール]ボタンを押すだけです。パイのようにシンプル!
関連項目: Windows 用の 6 つの最高のアンインストーラー ソフトウェア
Windows 10 PC の空き容量を増やす準備は完了ですか?
従来のデスクトップ ソフトウェアと最新のアプリケーション/プログラムの両方をアンインストールする方法がわかったので、この方法を使用して貴重なディスク領域を解放できます。それで、どれを削除しますか?以下のコメント欄で叫んでください。

