アプリケーションまたはゲームを起動しようとしているときに 0xc0000005 エラーが発生しても、心配する必要はありません。
あなた一人じゃありません!多くの Windows ユーザーが、主にプログラムを実行したり OS を更新しようとしたときに、まったく同じ問題を報告しました。
エラー コード 0xc0000005 は、RAM の不足、意図しないまたは破損したメモリ位置へのアクセスの試行、マルウェア、破損したファイルなど、いくつかの理由で表示されます。
この記事では、エラーの背後にある一般的な原因と、同じ問題を修復するための可能な修正方法について説明します。
エラー0xc0000005の一般的な原因
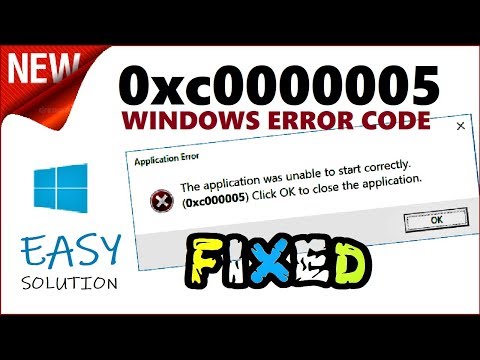
アクセス違反:このエラーは、実行するプログラムがアクセス許可を持たないファイルやフォルダー、またはアクセスする意図のないファイルやフォルダーにアクセスしようとしたときに発生する可能性があります。
RAM: RAM は、コンピュータが実行中のプロセスのメモリを保存する場所です。したがって、RAM に欠陥があるか不十分であると、ファイルにアクセスできなくなり、0xc0000005 エラーが発生する可能性があります。
破損したファイル:システムに破損したデータがあり、プログラムが意図したとおりに実行するために必要なリソースにアクセスできなくなり、0xc0000005 エラーが発生する可能性があります。
互換性のないソフトウェア:新しいソフトウェアをインストールした後、エラー コード 0xc0000005 が表示されますか?これは、インストールしたソフトウェアが Windows OS 用に設計されていない、または適切に機能するには追加のハードウェア構成が必要であることが考えられます。
マルウェア:システム内のマルウェアは、ファイルまたはプログラムを変更して、アクセスすべきではないメモリ位置にアクセスすることにより、0xc0000005 エラーを引き起こす可能性があります。
ドライバーの問題:ドライバーは、オペレーティング システムがハードウェア デバイスに何を行うかを指示するための小さなソフトウェアです。そのため、システム内のドライバが破損していたり、互換性がなかったりすると、アクセス違反や競合が発生し、エラー 0xc0000005 が発生する可能性があります。
あなたの大きな疑問は、0xc0000005 エラーを解決する方法であると思います。このエラーの根本原因は他のケースとは異なる可能性があるため、エラー 0xc0000005 を修正する唯一の方法はありません。
それでは、今すぐ、エラー 0xc0000005 を解決するための適切な DIY トラブルシューティングをご紹介しますので、ぜひご参加ください。
アプリケーションまたはプログラムを再インストールする
起動しようとしているアプリケーションがエラー 0xc0000005 を生成している場合、またはアクセスしようとしているプログラムがエラー 0xc0000005 の原因であると何らかの疑いがある場合は、そのソフトウェアが OS と互換性がないか、インストールに問題がある可能性があります。自体。
したがって、この場合、エラー コード 0xc0000005 を修正する最善の方法は、プログラムを削除して再インストールすることです。
RAMの問題を確認する
RAM が不足しているか破損している場合、プロセスを実行したりファイルにアクセスしようとすると、Windows によってエラー 0xc0000005 が表示されます。
これは、システムの RAM が不足していて新しいプロセスを占有するための十分なスペースがない、または使用したいファイルが破損したメモリにアクセスしようとしているために発生している可能性があります。
以下の手順に従って、メモリ診断チェックを実行して RAM 内のエラーを検出できます。
Windows の検索バーでWindows メモリ診断アプリを検索して開きます。
[今すぐ再起動して問題を確認する (推奨)]をクリックする前に、この方法では実行中のタスクがすべて閉じられるため、必ず作業内容を保存してください。
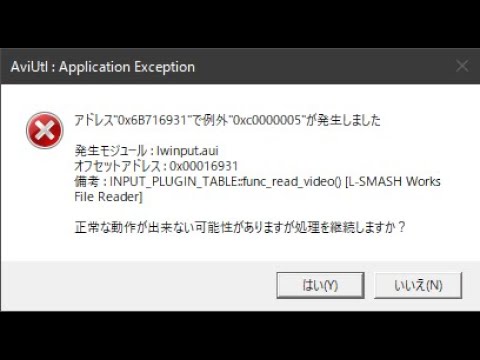
これで、システムが自動的に再起動を開始します。完了すると、RAM がスキャンされ、結果が表示されます。
メモリ エラーを修正するための指示が表示された場合、それが便利であればその手順に従いますが、重大なエラーが発生した場合は RAM を交換してください。
マルウェアのスキャン
システムにウイルスが注入されると、プログラムがアクセスすべきではないメモリ位置にアクセスするよう指示され、0xc0000005 エラーが発生する可能性があります。
さらに、システム内のマルウェアは、0xc0000005 エラーだけに限定されません。これを無視すると、非常に深刻な問題が発生する可能性があります。
ウイルス対策ソフトを実行してもエラー 0xc0000005 が解決しない場合は、他の多くの潜在的なリスクから身を守ることができます。
したがって、マルウェア チェックで失うものは何もありません。それは常にwin-winのゲームです。
選択したウイルス対策ソフトウェアを使用してスキャンを実行することも、Windows の組み込みツールを使用してウイルスを検出する以下の手順に従うこともできます。
ステップ 1: Windows の検索バーで「Windows セキュリティ」を検索します。
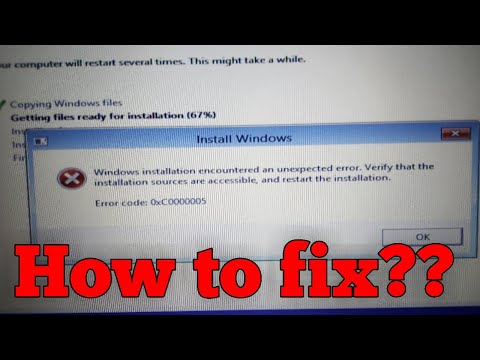
ステップ 2:新しいウィンドウで[ウイルスと脅威の保護]を選択します。
ステップ 3:スクロールしてスキャン オプションをクリックします。

ステップ 4: [Microsoft Defender オフラインスキャン] を選択し、 [今すぐスキャン]ボタンをクリックしてスキャンを開始します。

チェックでマルウェアが見つかった場合は、結果レポートにあるアクションの開始をクリックして、デバイスからウイルスの削除を開始します。
ただし、レポートがクリーンでデバイスにウイルスが存在しない場合は、次の修正を適用してください。
DEPをオフにする
DEP は、Windows に組み込まれているセキュリティ機能です。このツールは、コンピューターのメモリの特定の領域を「実行不可」としてマークすることで、特定のメモリの場所でコードやプログラムが実行されないようにして、マルウェアがこれらの場所にアクセスするのを防ぎます。
ただし、一部のアプリケーションは Windows で有効になっているこの機能と互換性がなく、エラー 0xc0000005 が発生します。したがって、特定のプログラムの DEP をオフにして、それが機能するかどうかを確認してください。
ステップ 1: Windows ボタンを押したままr を押して、[ファイル名を指定して実行]ダイアログ ボックスを開きます。
ステップ 2: 「sysdm.cpl」と入力し、[OK] をクリックして[システム プロパティ]を開きます。

ステップ 3: [詳細設定] タブに切り替えて、 [設定]ボタンをクリックします。

ステップ 4:パフォーマンス オプションの新しいプロンプトの[データ実行防止]タブに移動します。
ステップ 5: [選択したものを除くすべてのプログラムとサービスに対して DEP をオンにする] を選択します。
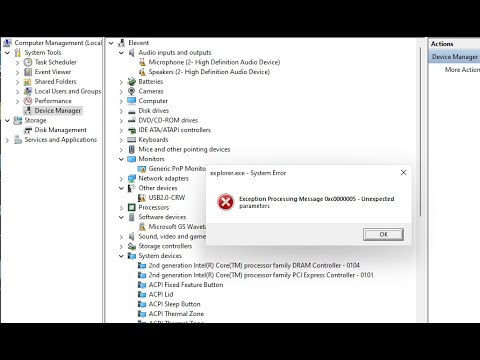
以下に示すように特定のプログラムを追加することで、DEP を無効にできます。
ステップ 6: [追加]ボタンをクリックし、DEP を無効にするプログラムの実行可能ファイル名を入力します。
ステップ 7: [適用]をクリックし、 [OK]をクリックして変更を保存します。
SFCを実行する
システム内のファイルが破損、破損、または欠落していると、エラー 0xc0000005 が発生する可能性があります。 SFC チェックを実行すると、欠陥のあるものが検出され、正しいバージョンに置き換えられます。
管理者として実行モードでコマンド プロンプトを開きます。これを行うには、 Windows + rをクリックし、ダイアログ ボックスにcmd と入力してControl + Shift + Enterを押すか、Windows の検索バーでコマンド プロンプトを直接検索し、右クリックして[管理者として実行] を選択します。

コマンド プロンプトによるデバイスへの変更の許可を求めるポップアップが表示された場合は、 [はい]を選択します。
プロンプトに「SFC/scannow」と入力し、Enter キーを押します。

システムを再起動し、エラーが引き続き発生するかどうかを確認します。
デバイスドライバーの更新
デバイス内のドライバーが破損している、古い、または互換性がない場合、エラー 0xc0000005 が発生する可能性があります。そこで、この方法で修正してみましょう。
- Windows の検索バーでデバイス マネージャーを検索して開きます。
- [ディスク ドライバー]を展開すると、ドロップダウン メニューで使用可能なドライバーのリストが表示されます。
- それぞれを右クリックし、 [ドライバーの更新]を選択します。

このエラーの原因となっている可能性があるすべてのドライバーに対してこれを実行します。よくわからない場合は、すべてを更新してみてください。
時間がかかる場合は、ドライバー更新ソフトウェアを使用してこれを行ってください。これらの最高のドライバー アップデーターをチェックして、適切なものを選択してください。
レジストリファイルの変更
この修正を試みる前に、レジストリ ファイルをバックアップしてください。
ステップ 1: Windows + rを押して、ダイアログ ボックスに「regedit」と入力します。
ステップ 2:パスを HKEY_LOCAL_MACHINE\SOFTWARE\Microsoft\Windows NT\CurrentVersion\Windows に修正します。

ステップ 3: LoadAppInit_DLLsをダブルクリックし、値を1 から 0 に変更します。
ステップ 4: [OK]をクリックして変更を適用します。
システムの復元
インストールしたソフトウェアに問題があるのか、設定に不適切な変更を行ったのかわからない場合は、システムを復元することがエラー 0xc0000005 を克服する優れた方法ですが、これはシステムの復元を作成した場合にのみ機能することに注意してください。先ほどのポイント。
ステップ 1: Windows の検索バーに「システムの復元」と入力し、 「復元ポイントの作成」をクリックします。

ステップ 2: 「システムの復元」ボタンをクリックします。
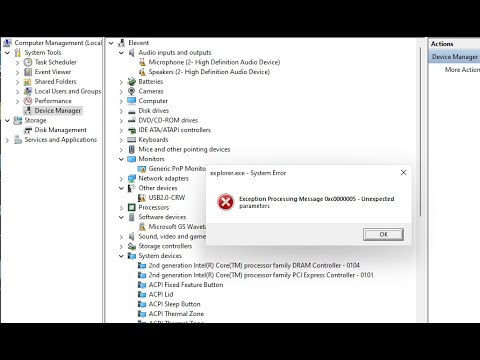
ステップ 3: [推奨される復元]を選択し、 [次へ]をクリックしてから[完了] をクリックします。
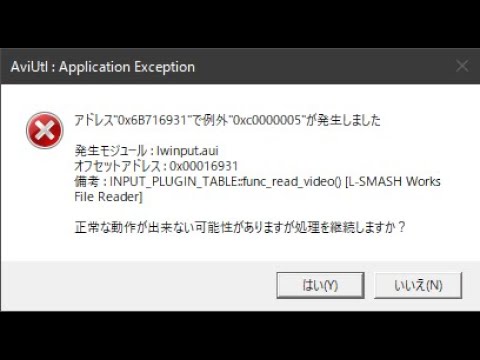
エラー 0xc0000005 を回避するためのベスト プラクティス
ソフトウェアを最新の状態に保つ:エラー 0xc0000005 を回避するには、すべてのアプリケーション、プログラム、ソフトウェア、オペレーティング システムが更新されていることを確認してください。
ウイルス対策ソフトを導入する:システム内のウイルスやマルウェアは多数のエラーを引き起こし、0xc0000005 もその 1 つである可能性があります。したがって、信頼できるウイルス対策ソフトウェアを使用して、0xc0000005 の発生を防ぎます。
ドライバーの更新:システムに古いドライバーや欠陥のあるドライバーがあると、エラー 0xc0000005 が発生することがあります。したがって、エラーのないコンピューティングを保証するために定期的に更新してください。
メモリ チェック: RAM を定期的にチェックして、メモリが機能しており破損していないことを確認してください。これには、Windows の組み込みメモリ診断ツールを利用できます。
まとめ
個人的には、sfc スキャンと DEP メソッドの無効化を試してみることをお勧めします。この迷惑なエラーに悩まされていたときに、これらのメソッドが役に立ったからです。
上記の修正を行うことでエラーを一掃できると思います。ただし、上記のすべての方法が効果がない場合は、一時ファイルをクリーンアップしてみることができます。
Windows エラー コード 0x80070057 およびエラー コード 0x800704cf を修正するための最良の方法もお読みください。

