私は風変わりな着信音の大ファンではありませんが、iPhone ですぐに使える着信音を時々試してみるのが好きです。間抜けな着信音には事欠きませんが、ボイスメモを iPhone の着信音に変えるのは素晴らしい気分です。 iPhone にちょっとした個性を加えるだけでなく、着信音全体を華やかにする効果もあります。それに興味を持ったなら、iPhone でボイスメモを正しい方法で着信音に変換する方法を説明しましょう。
10 のクイックステップでボイスメモを iPhone の着信音に変換する
では、オーディオ録音を iPhone の着信音にするにはどうすればよいでしょうか? Apple GarageBand アプリのおかげで、ボイスメモをクールな iPhone 着信音に変換するのは比較的簡単です。はい、思っているほど面倒ではありません。
要約すると、面白い録音 (または好きなもの) を作成し、それを着信音として微調整するだけです。それが終われば、あとは通常通りの作業です。このハウツーの内容を少しだけ確認できたので、早速始めてみましょう。
- まず、iPhone でボイスメモ アプリを開き、使用する録音を選択します。新しいものを使用する場合は、今すぐ記録してから選択してください。

2. その後、小さな 3 つの点 (省略記号)をタップし、共有シートの[ファイルに保存]を選択します。そして、それを目的の場所に保存します。

3. 次に、iPhone でGarageBand アプリ( 無料、iOS 14 以降が必要) を起動します。
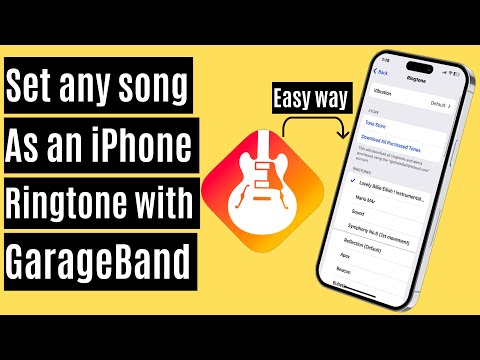
次に、好みの楽器を選択します。キーボード、ドラム、ギターなど、いくつかの楽器があります。ドラムを叩くつもりです。その後、画面左上隅にあるプロジェクトアイコンをタップします。
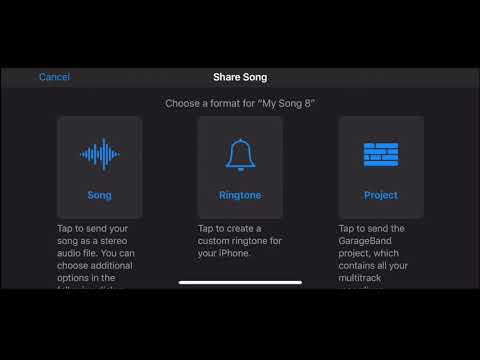
次に、画面の右上隅にあるループ アイコンを選択します。

4. 上部中央で[ファイル] タブが選択されていることを確認し、 [ファイル アプリからアイテムを参照]をタップします。その後、保存した音声録音に移動します。

5. 次に、オーディオ録音をタップして、プロジェクト メニュー内に表示します。

次に、 1番目のトラックとして配置したインストゥルメントの次の2番目のトラックとしてドロップします。

6. 次に、トラックをタップし、どちらかの端をドラッグしてオーディオ録音を完全にトリミングします。トリミングしたら、必ず再生して (上部の再生ボタンを確認してください)、ニーズに合っていることを確認してください。

注記:
- メトロノームが気に入らない場合は、簡単に無効にすることができます。 「録音」ボタンの右側にあるメトロノームアイコンをタップするだけです。
7.音声録音の長さは 40 秒未満にしてください。録音を微調整したら、画面の左上隅にある小さな下向き矢印を押して、 [My Songs]を選択します。
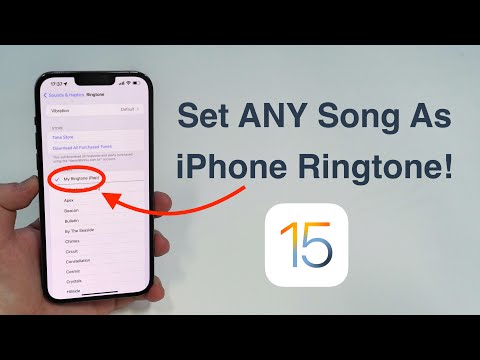
8. 次に、 GarageBand プロジェクトが[最近] タブ内に表示されます。プロジェクトを長押しして、 [共有]を選択します。

9. 次に、[着信音]を選択して、プロジェクトを着信音としてエクスポートします。
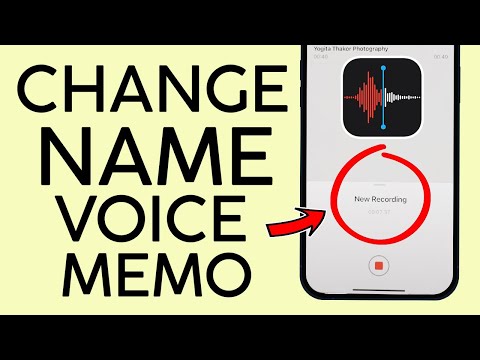
その後、適切な名前を付けて、画面の右上隅にあるエクスポートボタンを押します。

10. 音声録音を着信音としてエクスポートしたら、 「サウンドを…」をタップして、 iPhone のデフォルトの着信音として設定します。

最後に、標準着信音、標準テキスト トーンとして設定するか、連絡先に割り当てるかを選択できます。希望のオプションを選択すれば準備完了です。今すぐ着信音を設定したくない場合は、 「完了」オプションをタップして、既存の着信音のコレクションに追加します。
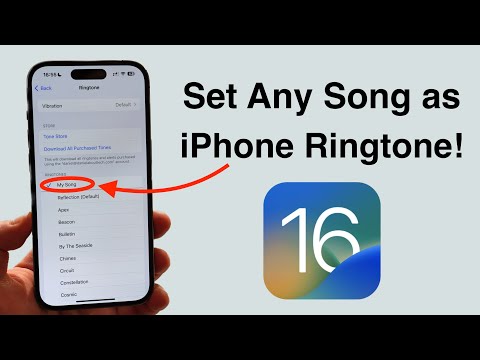
それだけです!
iPhone 用の素晴らしい着信音を作成する
以上が、iPhone で音声録音を着信音に変える方法です。このクールなハックの仕組みがわかったので、それを最大限に活用して、楽しい着信音を設定して、よりパーソナライズされた体験を実現しましょう。あなたの iOS デバイスの着信音全体が明るくなると確信しています。
次の記事や日常の雑事に進む前に、以下のコメント欄でフィードバックをお聞かせください。

